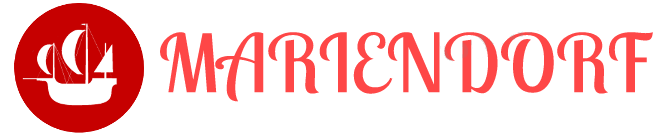Migrating a WordPress site can be a daunting task, especially when you consider the potential pitfalls of updates and compatibility issues. However, understanding how to smoothly transition your site while keeping it up-to-date is crucial. This comprehensive guide will walk you through the process of WordPress migration, updating WordPress and PHP, and utilizing essential plugins to ensure a seamless experience.
Table of Contents
Introduction to WordPress Migration
What is WordPress Migration?
WordPress migration involves moving your website from one hosting environment to another. This can include transferring your site from a local server to a live server, switching hosting providers, or even changing domains. The goal is to keep all your content, themes, plugins, and settings intact during the transfer.
Why Migrate Your WordPress Site?
- Performance: Upgrading to a better hosting provider can improve site speed and performance.
- Scalability: Ensuring your site can handle increased traffic and grow with your business.
- Security: Moving to a more secure hosting environment can protect your site from attacks.
- Cost Efficiency: Finding more cost-effective hosting solutions can save money in the long run.
Preparing for Migration

Backup Your WordPress Site
Before you begin the migration process, it’s essential to back up your WordPress site. This includes all files, databases, themes, plugins, and media. Use a reliable backup plugin like UpdraftPlus, WPVivid, or BackupBuddy.
Backup Database using mysqldump
On Ubuntu, you can use mysqldump to create a backup of your WordPress database. Open your terminal and run the following command:
|
1 |
mysqldump -u your_db_user -p your_db_name > backup.sql |
Replace your_db_user with your database username and your_db_name with the name of your database. You will be prompted to enter your database password.
Backup WordPress Files
Use the tar command to archive your WordPress files:
|
1 |
tar -czvf wordpress-files-backup.tar.gz /path/to/your/wordpress/site |
Replace /path/to/your/wordpress/site with the path to your WordPress directory.
Choose a Migration Method
There are several methods to migrate your WordPress site:
- Manual Migration: Involves manually copying files and databases using SSH commands.
- Plugin Migration: Using plugins like Duplicator, All-in-One WP Migration, or Migrate Guru for a more automated process.
Using Plugins for Migration
Duplicator Plugin
Duplicator is a popular migration plugin that simplifies the process of moving your WordPress site.
Installation and Setup
- Install the Plugin: Go to the WordPress dashboard, navigate to Plugins > Add New, and search for Duplicator. Click Install and Activate.
- Create a Package: In the Duplicator menu, click on Create New > Next. The plugin will scan your site and notify you of any issues.
- Build the Package: Click Build to create a package containing your site’s files and database.
- Download the Package: Once the build is complete, download both the Installer and Archive files.
Migration Process
- Upload Files: Use your hosting provider's file manager or SSH commands to upload the Installer and Archive files to your new hosting environment.
- Run the Installer: Access the installer script by navigating to
http://yournewdomain.com/installer.phpin your browser. Follow the on-screen instructions to complete the migration. - Update Settings: After migration, log in to your new site and update permalinks and settings as necessary.
All-in-One WP Migration Plugin
All-in-One WP Migration is another excellent plugin for migrating WordPress sites.
Installation and Setup
- Install the Plugin: Go to Plugins > Add New, search for All-in-One WP Migration, and click Install and Activate.
- Export Your Site: Navigate to All-in-One WP Migration > Export. Select Export To > File to create an export file of your site.
- Download the Export: Once the export is complete, download the file.
Migration Process
- Install WordPress: Set up a fresh WordPress installation on your new hosting environment.
- Install the Plugin: Install All-in-One WP Migration on the new site.
- Import Your Site: Navigate to All-in-One WP Migration > Import. Upload the export file and follow the prompts to complete the migration.
Updating WordPress and PHP
Importance of Keeping WordPress Updated
Keeping your WordPress site updated is crucial for security, performance, and compatibility. Updates often include security patches, new features, and bug fixes.
How to Update WordPress
- Backup Your Site: Always back up your site before performing updates.
- Update Plugins and Themes: Ensure all plugins and themes are up-to-date to avoid compatibility issues.
- Update WordPress Core: Navigate to Dashboard > Updates and click Update Now.
Updating PHP
PHP is the scripting language that powers WordPress. Keeping PHP updated is essential for performance and security.
Check Your Current PHP Version
- Use a Plugin: Install a plugin like Display PHP Version to see your current PHP version in the WordPress dashboard.
- Hosting Control Panel: Log in to your hosting control panel and navigate to the PHP settings.
Update PHP Version
- Backup Your Site: Ensure you have a full backup before updating PHP.
- Select New PHP Version: In your hosting control panel, select the desired PHP version (preferably the latest stable version).
- Update PHP on Ubuntu: On Ubuntu, you can update PHP using the following commands:
|
1 2 3 4 5 |
sudo apt update sudo apt install php7.4 sudo apt install php7.4-fpm php7.4-mysql php7.4-cli php7.4-json php7.4-common php7.4-mbstring php7.4-xml php7.4-curl sudo update-alternatives --set php /usr/bin/php7.4 sudo systemctl restart apache2 |
Replace php7.4 with the desired PHP version you want to install.
Troubleshooting Common Issues
Migration Issues
- Broken Links: Use a plugin like Better Search Replace to update URLs if they have changed.
- Missing Files: Ensure all files were uploaded correctly using your hosting provider’s file manager or SSH commands.
- Database Errors: Check database connection settings in the
wp-config.phpfile.
Update Issues
- Plugin Incompatibility: Disable all plugins and re-enable them one by one to identify the problematic plugin.
- Theme Issues: Switch to a default WordPress theme (e.g., Twenty Twenty-One) to see if the issue is theme-related.
- White Screen of Death: Increase PHP memory limit or check for syntax errors in your theme or plugins.
Setting Up a New WordPress Installation

If you’re starting fresh, here’s how to set up a new WordPress installation on Ubuntu.
Install Apache, MySQL, and PHP (LAMP Stack)
|
1 2 3 4 5 |
sudo apt update sudo apt install apache2 sudo apt install mysql-server sudo apt install php php-mysql libapache2-mod-php php-cli sudo systemctl restart apache2 |
Secure MySQL Installation
Run the following command to secure your MySQL installation:
|
1 |
sudo mysql_secure_installation |
Follow the prompts to set the root password and remove anonymous users and test databases.
Create a MySQL Database and User for WordPress
|
1 2 3 4 5 6 |
sudo mysql -u root -p CREATE DATABASE wordpress; CREATE USER 'wordpressuser'@'localhost' IDENTIFIED BY 'password'; GRANT ALL PRIVILEGES ON wordpress.* TO 'wordpressuser'@'localhost'; FLUSH PRIVILEGES; EXIT; |
Replace password with a strong password.
Download and Configure WordPress
|
1 2 3 4 5 6 7 8 |
cd /tmp wget https://wordpress.org/latest.tar.gz tar -xvzf latest.tar.gz sudo mv wordpress /var/www/html/ sudo chown -R www-data:www-data /var/www/html/wordpress sudo chmod -R 755 /var/www/html/wordpress |
Configure Apache for WordPress
Create a new virtual host configuration file for WordPress:
|
1 |
sudo nano /etc/apache2/sites-available/wordpress.conf |
Add the following configuration:
|
1 2 3 4 5 6 7 8 9 10 11 12 13 14 15 |
<VirtualHost *:80> ServerAdmin admin@example.com DocumentRoot /var/www/html/wordpress ServerName example.com ServerAlias www.example.com <Directory /var/www/html/wordpress/> Options FollowSymlinks AllowOverride All Require all granted </Directory> ErrorLog ${APACHE_LOG_DIR}/error.log CustomLog ${APACHE_LOG_DIR}/access.log combined </VirtualHost> |
Enable the WordPress site and rewrite module, then restart Apache:
|
1 2 3 |
sudo a2ensite wordpress.conf sudo a2enmod rewrite sudo systemctl restart apache2 |
Complete the Installation via Web Browser
Open your web browser and navigate to http://yourdomain.com to complete the WordPress installation process.
Conclusion
Migrating a WordPress site, updating WordPress and PHP, and managing your blog effectively are critical skills for bloggers. By using reliable plugins, performing regular updates, and following best practices, you can ensure your WordPress site runs smoothly and efficiently. This comprehensive guide has provided you with the knowledge and tools needed to manage your WordPress site with confidence.