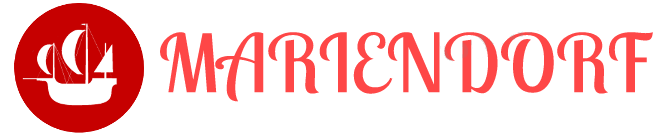For digital nomads, programmers, and data scientists, being able to create a bootable USB for Windows 10 or Windows 11 using Ubuntu can be incredibly useful. Whether you're setting up a new installation or recovering from a system failure, having a bootable USB can save you a lot of time and helpful. In this guide, we’ll walk you through the process step-by-step.
Table of Contents
Introduction
Why Create a Bootable USB on Ubuntu?
Ubuntu is a powerful Linux distribution that provides a robust set of tools for creating bootable media. Using Ubuntu to create a Windows boot USB allows for a flexible and reliable way to manage your installations and system recoveries.
Who is This Guide For?
This guide is tailored for digital nomads, programmers, and data scientists who often need to set up new installations or recover systems on the go. By using Ubuntu, you can create a bootable USB for Windows 10 or Windows 11 efficiently and effectively.
Prerequisites
Before we dive into the process, ensure you have the following:
- A machine running Ubuntu (20.04 LTS or later)
- An ISO file for Windows 10 or Windows 11
- A USB drive with at least 8GB capacity
- Basic knowledge of using the terminal
Step-by-Step Guide to Creating a Windows Bootable USB
Step 1: Download the Windows ISO File
First, you need the ISO file for Windows 10 or Windows 11. Make sure you have this file saved on your Ubuntu system.
Step 2: Install Required Tools
We’ll use tools like WoeUSB to create the bootable USB. Install WoeUSB using the following commands:
|
1 2 3 |
sudo add-apt-repository ppa:tomtomtom/woeusb sudo apt update sudo apt install woeusb-frontend-wxgtk |
Step 3: Prepare the USB Drive
Insert your USB drive and identify its device name using the lsblk command:
|
1 |
lsblk |
Look for your USB drive in the output (it should be something like /dev/sdX, where X is a letter).
Step 4: Format the USB Drive
Format the USB drive to ensure it’s clean and ready for the bootable media:
|
1 2 |
sudo umount /dev/sdX* sudo mkfs.vfat -I /dev/sdX |
Replace /dev/sdX with your actual USB device name.
Step 5: Create the Bootable USB
Use WoeUSB to create the bootable USB from the ISO file:
|
1 2 3 4 |
sudo add-apt-repository ppa:tomtomtom/woeusb sudo apt update sudo apt-get install woeusb sudo woeusb --device /path/to/windows.iso /dev/sdX |
Replace /path/to/windows.iso with the path to your Windows ISO file and /dev/sdX with your USB device name. This process may take some time, so be patient.
Step 6: Boot from the USB Drive
Once the process is complete, you can boot from the USB drive. Restart your computer and enter the BIOS/UEFI settings (usually by pressing a key like F2, F12, Esc, or Del during startup). Change the boot order to prioritize the USB drive, save the changes, and exit.
Installing Windows 10/11
Step 1: Start the Installation
With your USB drive set as the primary boot device, your computer should boot into the Windows installation environment. Follow the on-screen prompts to start the installation process.
Step 2: Partition the Drive
During the installation, you’ll be prompted to partition your drive. If you’re setting up a new installation, you can choose to format the entire drive. If you’re dual-booting with Ubuntu, be careful to select the correct partition.
Step 3: Complete the Installation
Continue following the installation prompts, setting your preferences for language, keyboard layout, and time zone. Once the installation is complete, your system will reboot, and you’ll be welcomed by the Windows setup experience.
Advanced Configuration: UEFI and Secure Boot
Understanding UEFI and Secure Boot
UEFI (Unified Extensible Firmware Interface) is a modern version of the traditional BIOS. It provides more features and a user-friendly interface. Secure Boot is a UEFI feature that ensures only trusted software can boot on your system.
Enabling UEFI Mode
To enable UEFI mode, access your BIOS/UEFI settings and look for boot options. Ensure UEFI is selected instead of Legacy BIOS. Save the changes and exit.
Configuring Secure Boot
If Secure Boot is enabled, you may need to disable it temporarily to install Windows. You can re-enable it after the installation. Navigate to the Secure Boot settings in your BIOS/UEFI, disable it, and proceed with the installation.
Sample Code: Automating USB Creation with a Script
For advanced users, you can automate the process of creating a bootable USB with a script. Here’s a sample script that combines the steps above:
|
1 2 3 4 5 6 7 8 9 10 11 12 13 14 15 16 17 18 19 20 21 22 23 24 25 |
#!/bin/bash # Variables ISO_PATH="/path/to/windows.iso" USB_DEVICE="/dev/sdX" # Ensure script is run as root if [ "$EUID" -ne 0 ]; then echo "Please run as root" exit fi # Unmount USB device echo "Unmounting USB device..." sudo umount ${USB_DEVICE}* # Format USB device echo "Formatting USB device..." sudo mkfs.vfat -I ${USB_DEVICE} # Create bootable USB echo "Creating bootable USB..." sudo woeusb --device ${ISO_PATH} ${USB_DEVICE} echo "Bootable USB creation complete!" |
Save this script as create-bootable-usb.sh, make it executable, and run it:
|
1 2 |
chmod +x create-bootable-usb.sh sudo ./create-bootable-usb.sh |
Replace /path/to/windows.iso and /dev/sdX with your actual ISO path and USB device name.
Conclusion
Creating a Windows 10 or Windows 11 bootable USB using Ubuntu is a valuable skill for digital nomads, programmers, and data scientists. This guide has walked you through each step, from downloading the ISO file to configuring UEFI settings, ensuring you have a reliable and efficient setup process.
By mastering this process, you can easily set up new installations or recover systems, no matter where you are. Happy computing!